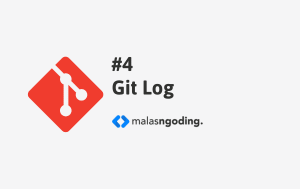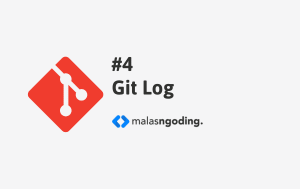Tutorial Git #1 : Cara Install Dan Konfigurasi Git

Cara install dan konfigurasi git – Setelah sebelumnya kita belajar pengenalan Git, Selanjutnya apa yang harus kita lakukan?
Pada tutorial ini kita akan belajar cara install dan konfigurasi Git.
Kak, saya pakai mac, apakah bisa?
Bisa dong, kita akan bahas tentang cara install Git bukan hanya pada 1 platform saja. melainkan :
- Install Git di Windows
- Install Git di Linux
- Install Git di Mac OS
Setelah berhasil menginstall Git pada platform masing-masing, kita juga akan melakukan konfigurasi awal pada Git.
Yuk simak langkah-langkah instalasi Git berikut.
Cara Install Git Di Windows
Seperti cara menginstall aplikasi di Windows pada umumnya, kita harus men-download dulu aplikasinya, kemudian klik next sampai selesai.
Silahkan download Git pada website resminya. yaitu di git-scm.com.

Gambar diatas adalah tampilan dari website resmi Git.
Klik pada “Download For Windows” atau pilih Menu “Downloads“.

Jika teman-teman klik pada menu “Downloads” maka dialihkan ke halaman pilihan os.
Pilihan OS nya, bisa pilih Windows atau klik tombol “Download for Windows“.

Langkah terakhir, klik pada salah satu pilihan. tergantung spek komputer teman-teman.
Karena saya menggunakan komputer beraksitektur 64-bit. Maka saya pilih download 64-bit Git for Windows Setup.
Setelah proses download Git selesai, buka file tersebut lalu klik next.

Klik next.
Untuk pengaturan lokasi penyimpanan Git saja secara default. dan klik next lagi.

Pilihan komponen yang akan ikut diinstall biarkan saja seperti bawaannya, lalu klik next.

Penamaan shortcut Git pada menu biarkan saja, lalu klik next.

Kemudian ada pilihan text editor yang akan digunakan Git secara default. DI sini saya memilih sublime text editor.
Silahkan sesuaikan dengan pilihan text editor yang teman-teman gunakan.

Pilihan branch default nya, biarkan saja dulu. klik next.

Sampai di step ini, pilih pilihan kedua, agar Git bisa mengenali CMD pada windows.

Klik next lagi ya teman-teman, tangan pegel kebanyakan klik next. hehe

Next lagi. yuhuuu.

Lagi lagi next lagi.

Next lagi.

Next.

Lagi.

Teruskan sampai selesai.

Klik next lagi.

Dan proses instalasi Git di Windows pun selesai.

Selesai.
Untuk memeriksa apakah Git sudah benar-benar terinstall pada Windows teman-teman, silahkan buka CMD.
Lalu ketikkan perintah berikut.
git --version.
Jika Git sudah berhasil terinstall di Windows, maka akan muncul versi dari Git tersebut.

Sampai di sini, proses instalasi Git di Windows telah selesai.
Cara Install Git di Linux
Untuk menginstall Git pada linux seperti ubuntu dan lain-lain, teman-teman bisa langsung mengetikkan perintah berikut pada Terminal.
apt-get install git
Untuk teman-teman yang menggunakan Fedora, bisa gunakan perintah berikut.
yum install git
Setelah proses instalasinya selesai, silahkan periksa dengan mengetik perintah berikut pada terminal.
git --version
Jika Git telah terinstall, maka akan muncul versi dari git tersebut.
Cara Install Git di Mac OS
Sama seperti cara install git di linux, kita bisa menginstall git di mac os dari terminal.
Buka terminal, kemudian ketik perintah berikut.
brew install git
Tunggu proses instalasi git selesai, kemudian periksa apakah git sudah berhasil di install dengan baik dengan cara mengetik perintah berikut.
git --version
Sampai di sini proses instalasi Git di mac os telah selesai dilakukan.
Cara Konfigurasi Awal Git
Setelah proses instalasi Git selesai, yang harus kita lakukan selanjutnya adalah melakukan konfigurasi Git pada komputer kita.
Konfigurasi Nama dan Email
Konfigurasi yang akan kita buat adalah menentukan nama dan email kita pada Git.
Ketik perintah berikut pada terminal teman-teman.
git config --global user.name "Malas Ngoding"
Kemudian atur konfigurasi email kita dengan ketik perintah berikut.
git config --global user.email malasngoding@gmail.com
Perhatikan cara penulisannya ya, jangan sampai keliru.
Karena nantinya kita akan menggunakan email ini juga untuk mendaftar akun di layanan github, gitlab atau yang lain-lain.
Konfigurasi Branch (Cabang) Utama
Secara default, branch atau cabang yang digunakan oleh git adalah branch master.
Sebagai informasi, GitHub adalah layanan hosting untuk repository Git yang populer saat ini telah meresmikan perubahan branch utama dari master ke main.
Agar tidak ribet ketika nanti kita menggunakan Github, ada baiknya kita ubah saja branch utama pada git lokal kita.
untuk mengubah branch utama ke branch main, kita bisa mengetik perintah berikut pada terminal.
git config --global init.defaultBranch main
Selesai
Proses instalasi Git di Windows, Linux dan Mac OS telah selesai.
Berarti kita sudah siap untuk masuk ke tahap materi belajar Git selanjutnya.
Tutorial Menarik Lainnya
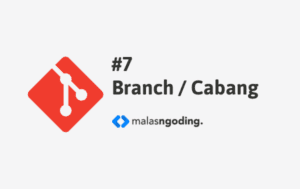
Tutorial Git #7 : Membuat Cabang atau Branch Pada Git


Tutorial Git #6 : Membatalkan Revisi Git


Tutorial Git #5 : Melihat Perubahan Revisi Dengan Git Diff